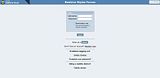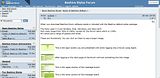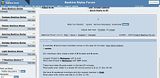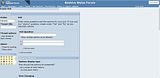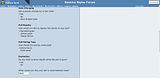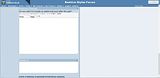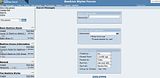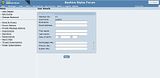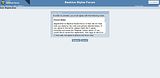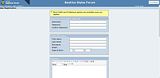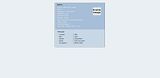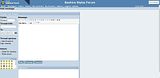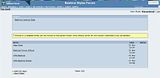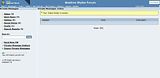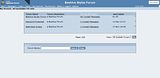When you download Beehive forum this it's default style and is included in the package.
The version offered here includes the forum name in the header.
The fonts used in it are Verdana, Arial, Helvetica, and Sans-serif.
Font sizes range from 65% to 100%, except for the forum name which is 170%
It's colors are a range of white and blues.
These are thumbnails. You can click on them to see a larger image.
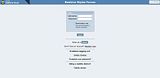 |
This is the login screen you are presented with logging into a forum using Beehive. |
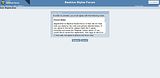 |
A forum owner can choose whether or not to have new people registering with their forum agree to a set of rules. This is how the forum rules page appears, and the forum owner to edit it to suit their needs. |
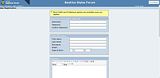 |
When registering with a Beehive forum you will need to fill out a registration form. It will allow you to choose a user name, set up your signature, and a few other things. You'll be able to set more personal settings in My Controls after registration. |
 |
After registering and logging into the forum the forum start page will look something like this image. |
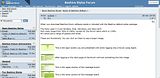 |
This is the upper portion of the message board. |
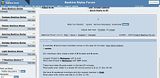 |
This is the lower portion of the message board. |
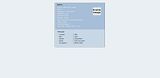 |
This is a basic user profile. It opens in a small new window, but you can expand it as you see it here. Profile set up is also controlled by a forum's owner. This means you can have a different profile set up in each forum. |
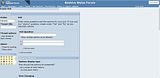 |
This is the upper portion of the poll creation tools for the forum. |
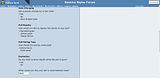 |
This is the middle portion of the poll creation tools for the forum. |
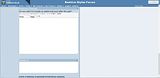 |
This is the bottom portion of the poll creation tools for the forum. |
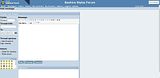 |
This is the posting page for the forum. As you can see there is a WYSIWYG editor, and if you prefer to type in your own HTML, a blue HTML button. Writing a PM (private message), and editing a post or PM use the same tools, and all allow you to preview your message before posting or sending. |
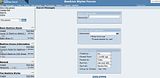 |
This image shows the search tools available by clicking the Search link in the left frame of the message board. As you can see, you have many options for searching a Beehive forum. |
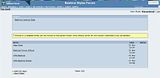 |
This is the main links section of a Beehive forum. With some forum systems you have to give up a folder for people to share links, but with Beehive you get a whole section for it. Links are easily shared, sorted, and moderated. The message bar is a system message shown to anyone who who has link moderation permissions. Regular users do not see it. |
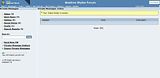 |
This is a PM Inbox. You can send private messages to other members, receive private messages from them, save drafts of future messages, save messages you want to keep, and even export them to your computer. |
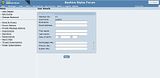 |
This is a look at a user control center. You can access your user controls by clicking on My Controls. In this area you find many helpful tools to personalize your Beehive forum experience. |
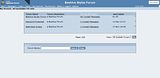 |
This is the My Forums page. It allows you to see and access forums on the system. It also allows you to choose favorite forums, or ignore forums you don't want to see on your list. You can also search for forums on this page. |