CoffeeCup Free FTP
From: DeannaG 3 May 2017 19:34
To: ALL1 of 5
This thread is meant to help those unfamiliar with FTP, and for our purposes here we will be using CoffeeCup's Free FTP. If you need an FTP client, this one works very well here and you can find links to download it both on the forum's drop down list in the navigation bar and in the Links section of the forum.
Now let's get started.
After you download and install this FTP client, and open it, you'll see something similar to this screenshot. This shot shows a client which is not yet connected to a website.
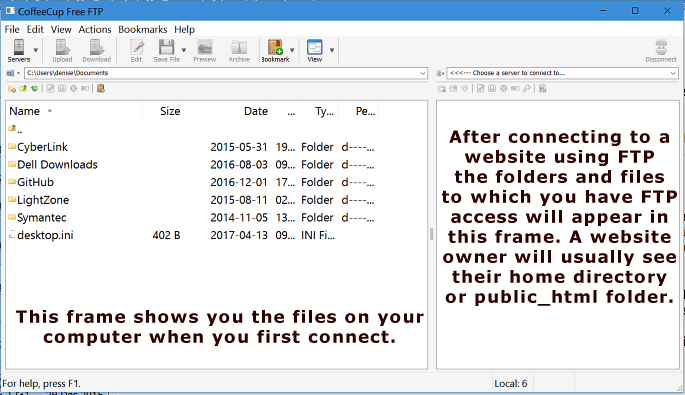
To connect to a website, you need to create a new server connection. Click on File, then choose manage servers.
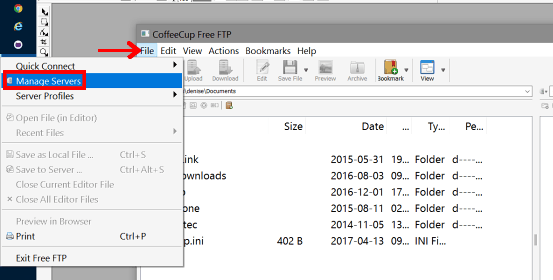
Your connection creation tools will open for you and you need to click on the green button with the plus sign on it. The message about the S-Drive you can ignore, unless you want that service, but it's not needed or used here. No one I know uses it so I won't be doing a tutorial for it. This just covers regular FTP use here.
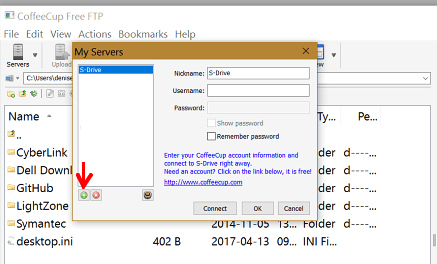
The next set of tools allows you to choose a nickname for your server connection, and enter the server and user account information.
The server and user account information is all provided for you in the PM staff sends you on setting up your FTP access to your member web space.
All accounts are tested using this very same FTP client before sending the information to the member. Your password is generated by a password generator. If you lose it, we won't be able to recover it for you. All we can do is use the generator to set you a new password.
Once you have entered the information, click OK. You've just created your connection, which will be shown in the My Servers list of your FTP client.
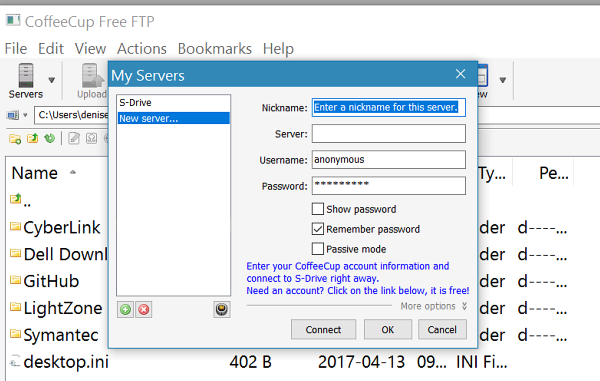
For my uses here, I named my connection as beehiveforum.us. You can access this list by clicking File and then Manage Servers or by choosing Quick Connect, or you can just click the Servers button with the tower and downward pointing arrow on it. You connect by choosing a server and clicking connect.
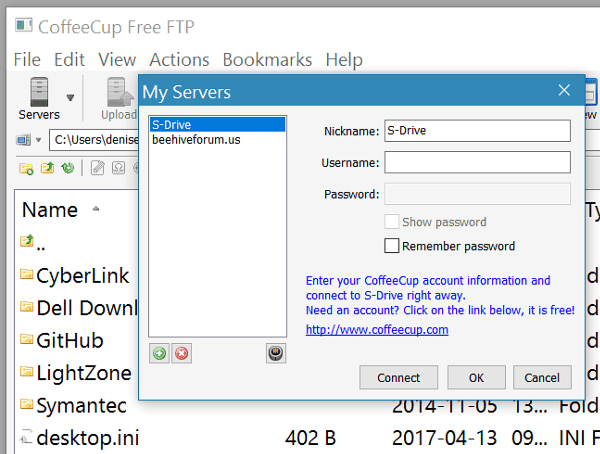
You can also open a more compact list by clicking the Quick Connect button by the right of the server address bar. It looks like a tiny server tower. Click on it, then choose which server connection you want to use by clicking on it's name on the list. Usually, I use this method. I find it more convenient and faster.
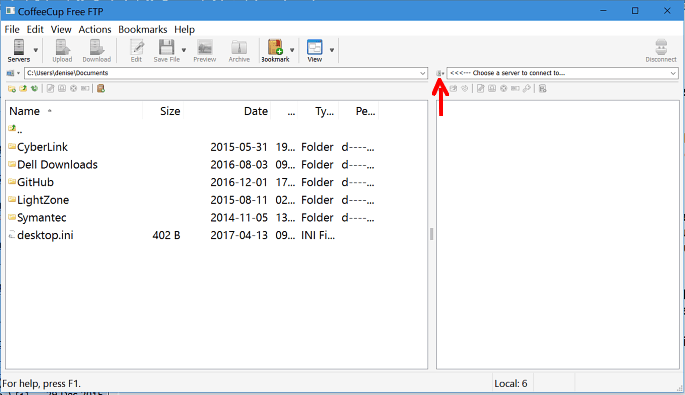
Now let's get started.
After you download and install this FTP client, and open it, you'll see something similar to this screenshot. This shot shows a client which is not yet connected to a website.
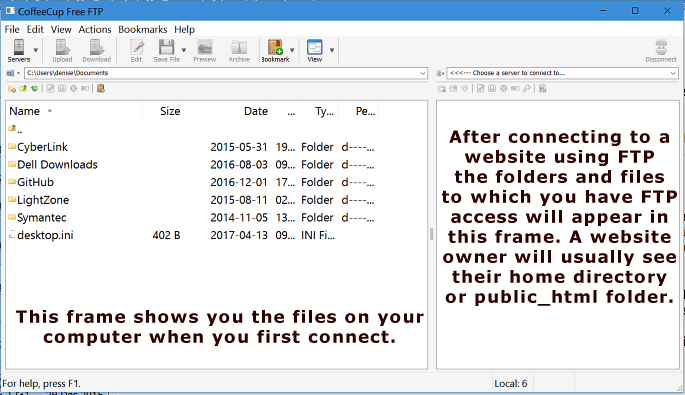
To connect to a website, you need to create a new server connection. Click on File, then choose manage servers.
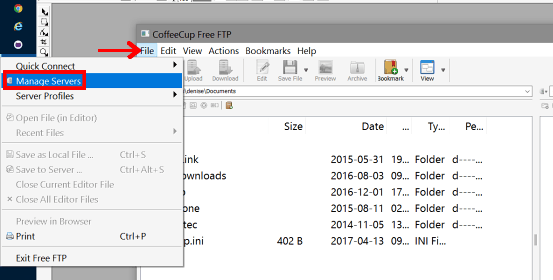
Your connection creation tools will open for you and you need to click on the green button with the plus sign on it. The message about the S-Drive you can ignore, unless you want that service, but it's not needed or used here. No one I know uses it so I won't be doing a tutorial for it. This just covers regular FTP use here.
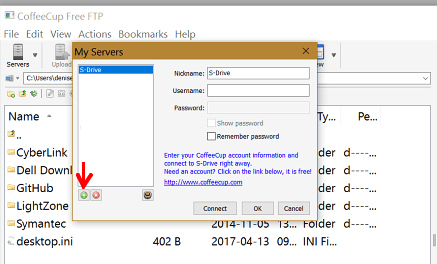
The next set of tools allows you to choose a nickname for your server connection, and enter the server and user account information.
The server and user account information is all provided for you in the PM staff sends you on setting up your FTP access to your member web space.
All accounts are tested using this very same FTP client before sending the information to the member. Your password is generated by a password generator. If you lose it, we won't be able to recover it for you. All we can do is use the generator to set you a new password.
Once you have entered the information, click OK. You've just created your connection, which will be shown in the My Servers list of your FTP client.
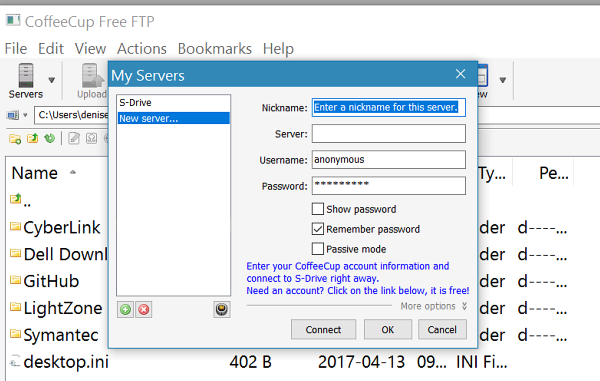
For my uses here, I named my connection as beehiveforum.us. You can access this list by clicking File and then Manage Servers or by choosing Quick Connect, or you can just click the Servers button with the tower and downward pointing arrow on it. You connect by choosing a server and clicking connect.
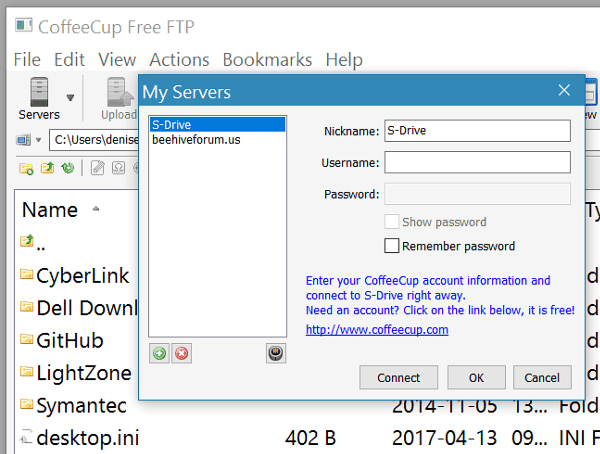
You can also open a more compact list by clicking the Quick Connect button by the right of the server address bar. It looks like a tiny server tower. Click on it, then choose which server connection you want to use by clicking on it's name on the list. Usually, I use this method. I find it more convenient and faster.
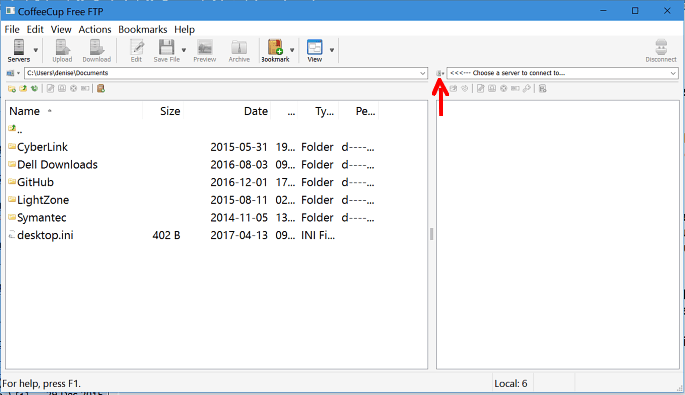
From: DeannaG 3 May 2017 20:22
To: ALL2 of 5
After you've connected you will see something similar to this screenshot. Your computer files are on the left and the website's files are on the right.
The only folders or files you will see on the right are those within your member web space folder. When you log into your member web space you will see a index.html file. This is default holding page for your member site. You may download, edit it to suit your needs, then upload it back to your member web space.
You can resize both frames and the entire FTP client window to suit your viewing preferences.
This view is set to FTP Only. It's all you really need for use here for uploading and downloading content to and from your member web space.
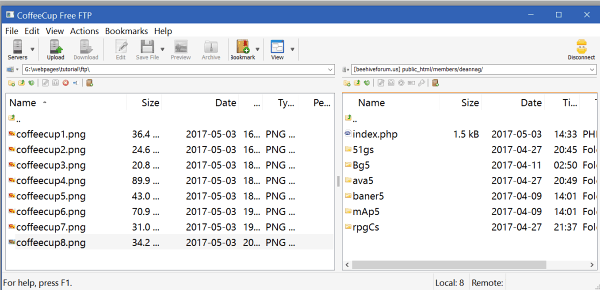
If you want to see the progress of your uploads and downloads, you can click on Open Transfers Window from the available view selections and a small window will open and show you the progress of you uploads and downloads.
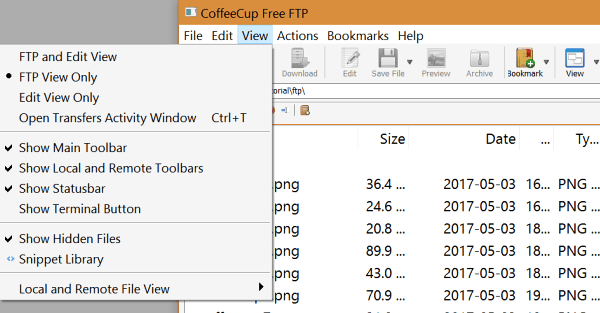
Local and Remote File View allows you to choose what kind of view you want to see within the view frames. You can choose icons, details, list, and tiles. I've chosen Details for my view preferences to see more information about each file.
The only folders or files you will see on the right are those within your member web space folder. When you log into your member web space you will see a index.html file. This is default holding page for your member site. You may download, edit it to suit your needs, then upload it back to your member web space.
You can resize both frames and the entire FTP client window to suit your viewing preferences.
This view is set to FTP Only. It's all you really need for use here for uploading and downloading content to and from your member web space.
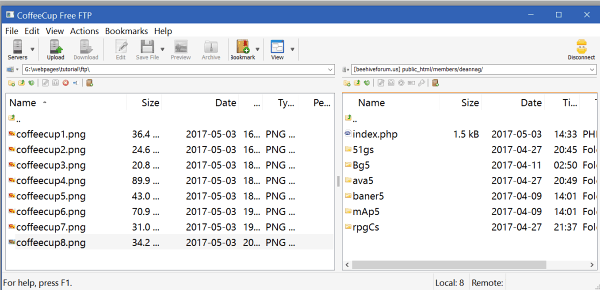
If you want to see the progress of your uploads and downloads, you can click on Open Transfers Window from the available view selections and a small window will open and show you the progress of you uploads and downloads.
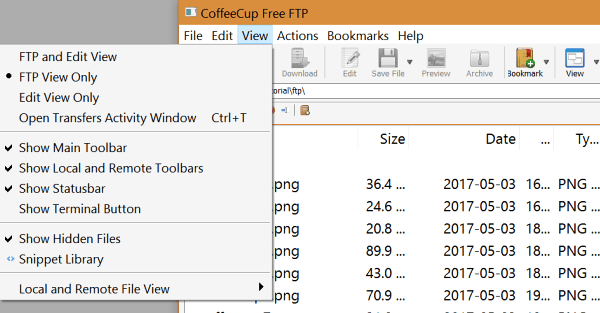
Note: The edit features is only available with the pay version of Coffee Cup FTP. You can get it at their website for about $40 US. We've never had a use for it. So we've never gotten it. There won't be any tutorials here on it. We're only handling the features needed and used for this site's member to access their member web space.
Local and Remote File View allows you to choose what kind of view you want to see within the view frames. You can choose icons, details, list, and tiles. I've chosen Details for my view preferences to see more information about each file.
From: DeannaG 3 May 2017 21:43
To: DeannaG
3 of 5
By clicking on a file, the clicking on Actions you can upload to the web site server, choose a Transfer Mode of Auto (recommended), ASCII, and Binary. I've never had to use the ASCII or binary here. Auto seems to works quite well for this site.
You can also create, rename, and delete folders and files on both your computer and in your member web space. You can also navigate using Up One Folder and Go To Folder.
On your computer Go To Folder produces a drop down list in your left frame for you to see the folders on your computer and choose one. On the website frame it opens a small window for you to type in a folder's name. If you don't have access to the website folder, or don't know it's name, you won't be able to open it.
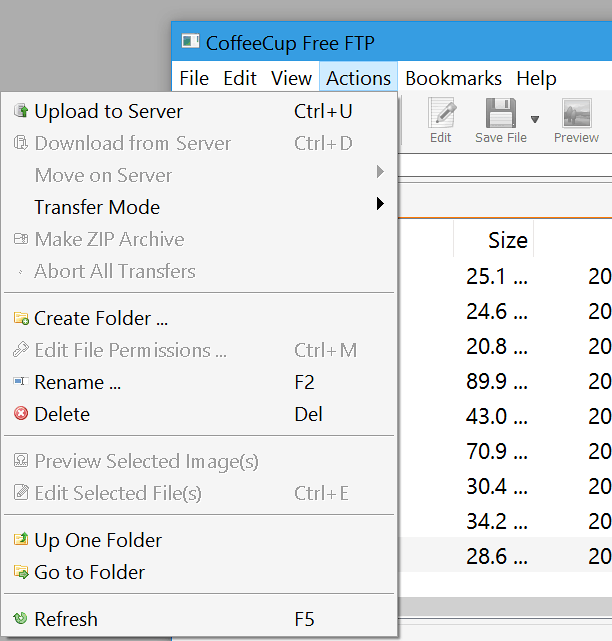
Clicking and then right clicking on a file in the left frame gives you the pictured options list.
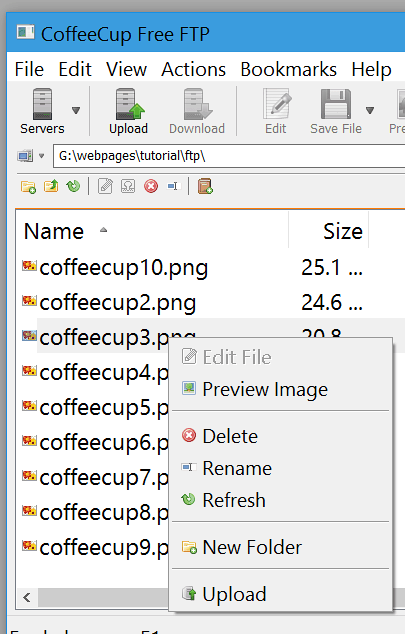
Clicking and then right clicking on a file in the right frame gives you this options list.
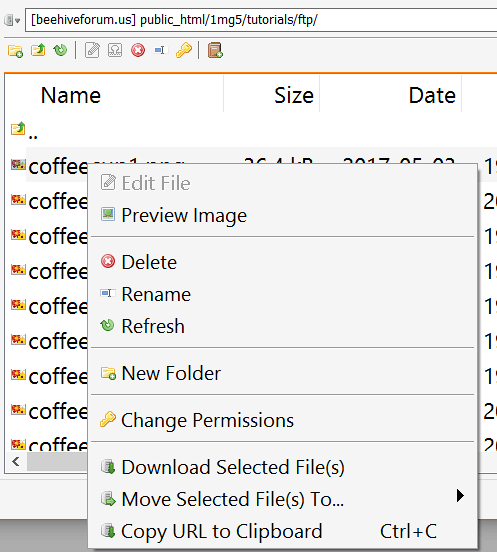
To upload a file from your computer you can either click on it, then right click it to bring up the options menu and choose Upload, or you can click on the file and then click on the Upload button in the tool bar. Downloading a file works in a similar fashion, but the files are on the right and you choose Download using either method.
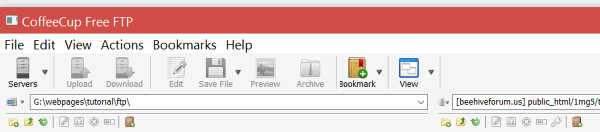
There is also a Help button if you need help using CoffeeCupFree.FTP. It will take you to a page where you can fine help and links to other useful resources. Like their user forums.
You can also create, rename, and delete folders and files on both your computer and in your member web space. You can also navigate using Up One Folder and Go To Folder.
On your computer Go To Folder produces a drop down list in your left frame for you to see the folders on your computer and choose one. On the website frame it opens a small window for you to type in a folder's name. If you don't have access to the website folder, or don't know it's name, you won't be able to open it.
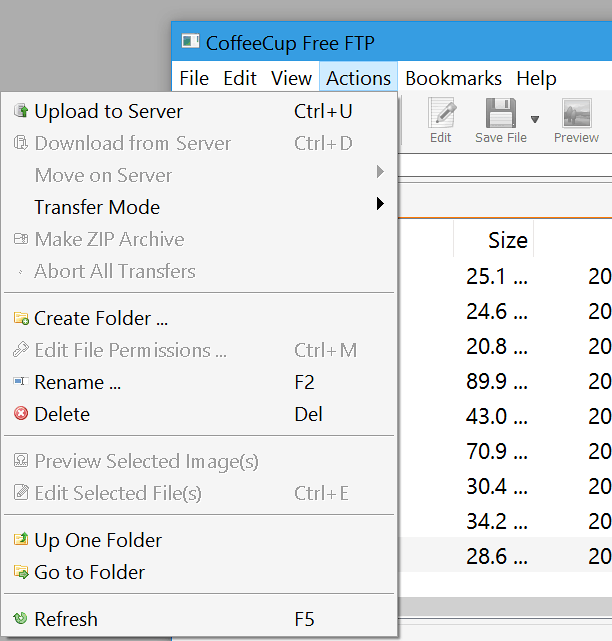
Clicking and then right clicking on a file in the left frame gives you the pictured options list.
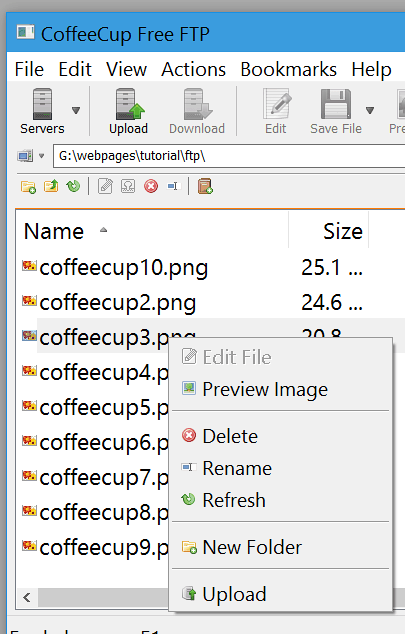
Clicking and then right clicking on a file in the right frame gives you this options list.
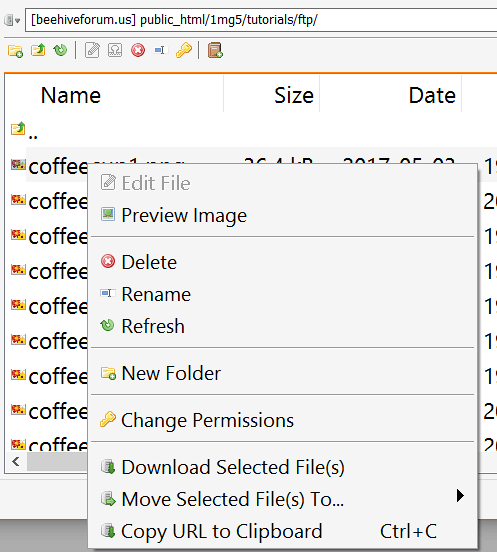
To upload a file from your computer you can either click on it, then right click it to bring up the options menu and choose Upload, or you can click on the file and then click on the Upload button in the tool bar. Downloading a file works in a similar fashion, but the files are on the right and you choose Download using either method.
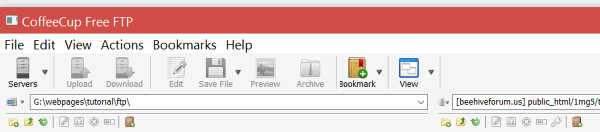
There is also a Help button if you need help using CoffeeCupFree.FTP. It will take you to a page where you can fine help and links to other useful resources. Like their user forums.
From: DeannaG 3 May 2017 22:06
To: ALL4 of 5
This is a quick breakdown of the tool bar options for the left and right frames. They're located just above each frame.
We'll do the left frame first. This is the frame that shows the files on your computer.

1. New Folder allows you to create new folders on your computer.
2. Up One Folder allows you to move up through your computer's folder directory.
-To go back to the folder you were in, just click on the appropriate folder in your frame view.
3. Refresh refreshes/reloads the contents of the view frame.
4. Edit File allows you to edit a file right in the FTP client. (Available with pay version.)
5. Preview image allows you to preview an image in the FTP client. (Available with pay version)
6. Delete allows you delete a file, or a folder and it's contents.
7. Rename File allows you to rename files and folders on your computer.
8. Bookmark this folder allows you to Bookmark folders and their contents in the FTP client.
Now we'll do the tool bar for the right frame. This is the frame that shows the files on the website to which you're connected.

1. New Folder allows you to create new folders on the website.
2. Up One Folder allows you to move up through the website's folder directory.
-To go back to the folder you were in, just click on the appropriate folder in your right frame view.
3. Refresh refreshes/reloads the contents of the view frame.
4. Edit File allows you to edit a file right in the FTP client. (Available with pay version.)
5. Preview image allows you to preview an image in the FTP client. (Available with pay version)
6. Delete allows you delete a file, or a folder and it's contents.
--(Turns red after you've clicked on a file or folder.)
7. Rename File allows you to rename files on your computer.
8. Change permissions allows you to change the permissions for the file or folder.
9. Bookmark this folder allows you to Bookmark folders and their contents in the FTP client.
We'll do the left frame first. This is the frame that shows the files on your computer.

1. New Folder allows you to create new folders on your computer.
2. Up One Folder allows you to move up through your computer's folder directory.
-To go back to the folder you were in, just click on the appropriate folder in your frame view.
3. Refresh refreshes/reloads the contents of the view frame.
4. Edit File allows you to edit a file right in the FTP client. (Available with pay version.)
5. Preview image allows you to preview an image in the FTP client. (Available with pay version)
6. Delete allows you delete a file, or a folder and it's contents.
7. Rename File allows you to rename files and folders on your computer.
8. Bookmark this folder allows you to Bookmark folders and their contents in the FTP client.
Now we'll do the tool bar for the right frame. This is the frame that shows the files on the website to which you're connected.

1. New Folder allows you to create new folders on the website.
2. Up One Folder allows you to move up through the website's folder directory.
-To go back to the folder you were in, just click on the appropriate folder in your right frame view.
3. Refresh refreshes/reloads the contents of the view frame.
4. Edit File allows you to edit a file right in the FTP client. (Available with pay version.)
5. Preview image allows you to preview an image in the FTP client. (Available with pay version)
6. Delete allows you delete a file, or a folder and it's contents.
--(Turns red after you've clicked on a file or folder.)
7. Rename File allows you to rename files on your computer.
8. Change permissions allows you to change the permissions for the file or folder.
9. Bookmark this folder allows you to Bookmark folders and their contents in the FTP client.
From: DeannaG11 May 2017 17:50
To: ALL5 of 5
These are a collection of video tutorials on using CoffeeCupFree FTP.
I hope you find the information in this thread and these links useful.
https://www.youtube.com/watch?v=3trAyN8P3H8
https://www.youtube.com/watch?v=hY_RtxWTdzY
https://www.youtube.com/watch?v=8PEZOTh6XTI
https://www.youtube.com/watch?v=WRjQL_imuFU
I hope you find the information in this thread and these links useful.
https://www.youtube.com/watch?v=3trAyN8P3H8
https://www.youtube.com/watch?v=hY_RtxWTdzY
https://www.youtube.com/watch?v=8PEZOTh6XTI
https://www.youtube.com/watch?v=WRjQL_imuFU